

В разделе настроек «Печать» на Mac можно выбрать принтер, настроить параметры печати, сохранить документ как файл PDF и выполнить другие действия.

Печать документов

Двусторонняя печать страниц

Печать с использованием определенного лотка бумаги

Добавление принтера
Подробная информация о настройке различных параметров приведена в разделах ниже.
Чтобы открыть эти настройки, выберите меню «Файл» > «Напечатать». Откроется диалоговое окно «Печать», в котором можно выбрать принтер и настроить параметры печати.
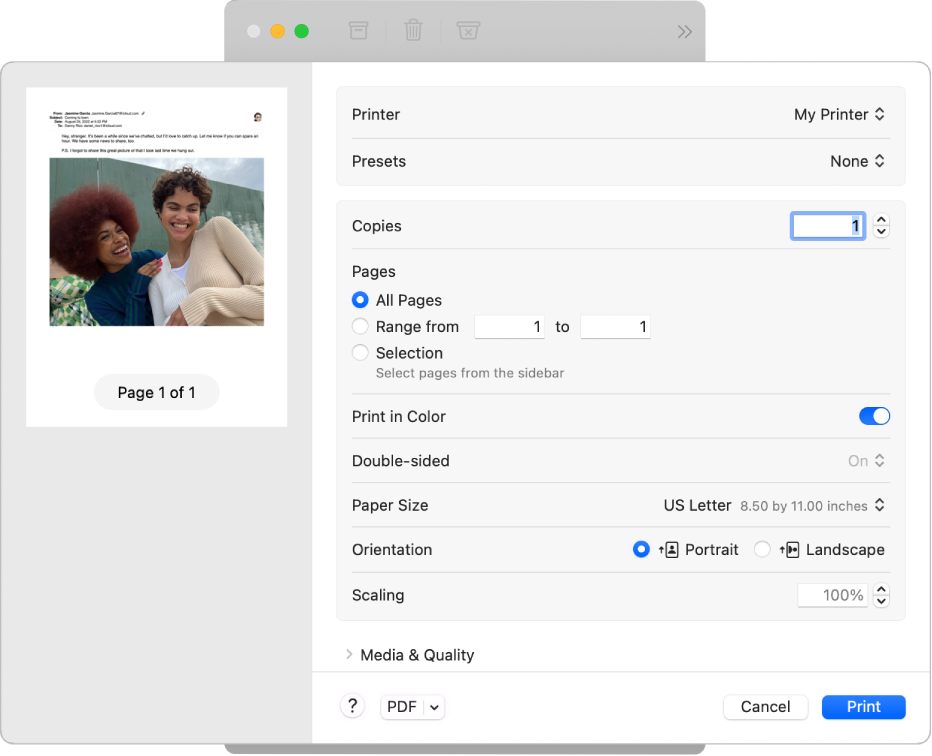
Всплывающее меню «Принтер»
Выберите принтер, который хотите использовать. Если требуемый принтер отсутствует, выберите «Добавить принтер», затем настройте принтер в соответствии с инструкциями на экране.
Вы можете видеть значок рядом с именем принтера. Информацию о значках и их значениях см. в разделе Проверка состояния принтера и наличия проблем.
Всплывающее меню «Наборы настроек»
Выберите группу настроек печати, которые Вы хотите сохранить как набор настроек. Набор настроек затем можно выбирать во всплывающем меню, чтобы повторно применять его для других заданий печати. В меню отображаются либо текущие используемые наборы настроек, либо последние использованные настройки.
Укажите количество печатаемых копий.
Выберите печать всех страниц или укажите диапазон печатаемых страниц. Чтобы напечатать одну страницу, введите одно и то же число в оба поля диапазона. Например, чтобы напечатать только третью страницу документа, введите число 3 в оба поля диапазона. Вы также можете выбрать страницы, отображаемые в боковом меню, чтобы напечатать только определенные страницы. Например, чтобы напечатать вторую, четвертую и пятую страницы документа, нажмите вторую страницу в боковом меню, чтобы выбрать ее, затем так же выберите четвертую и пятую страницы. При нажатии кнопки «Печать» будут напечатаны только три выбранные страницы.
Напечатать в цвете
Печать документов в цвете. Этот параметр отображается только для принтеров, поддерживающих цветную печать.
Печать на обеих сторонах бумаги (также называется дуплексной или двусторонней печатью). Вы также можете выбрать «Вкл. (короткая сторона)», чтобы печатаемый документ был подготовлен для переплета в верхней части страницы. Этот параметр отображается только для принтеров, поддерживающих двустороннюю печать.
Укажите формат используемой бумаги. Убедитесь, что бумага выбранного размера загружена в принтер.
Выберите ориентацию печати документа: «книжную» (вертикальная) или «альбомную» (горизонтальная).
Можно увеличить или уменьшить размер печатной страницы в соответствии с форматом бумаги. Значение ниже 100 % уменьшает размер, выше 100 % — увеличивает.
Параметры печати для конкретных приложений
Выберите параметры печати для конкретных приложений. Эти параметры отличаются в зависимости от приложения. Например, если Вы печатаете из приложения «Просмотр», можно выбрать параметры масштабирования документа в соответствии с форматом бумаги и указать количество экземпляров страниц, которые печатаются на каждом листе.
Носитель и качество
Выберите определенный лоток для бумаги или подачу бумаги вручную при печати (если ваш принтер поддерживает эту возможность), тип бумаги в принтере и качество печати — обычное или черновое. Например, можно печатать на конвертах, вручную вставляя их в принтер.
Настройте документ для печати нескольких страниц на одном листе бумаги. Например, можно напечатать две страницы на листе, как левую и правую страницы в книге.
Вы можете печатать страницы документа с одно- или двухстрочными границами, перевернутыми по горизонтали на странице и с обратной ориентацией страницы, при которой документ печатается в обратном порядке. Например, Вы можете выбрать обратный порядок страниц, если Вы пытаетесь напечатать что-то на материале, который невозможно вставить в принтер в нужном направлении.
Работа с бумагой
Используйте функцию «Сортировать листы», чтобы полностью распечатать документ перед печатью следующего экземпляра. Также можно настроить документ для печати только четных или только нечетных страниц. Например, если Ваш принтер не печатает двусторонние страницы, можно напечатать нечетные страницы, затем вставить бумагу в принтер для печати на обратной стороне страницы и напечатать четные страницы. Также можно напечатать документ в обычном или обратном порядке. C помощью параметра «Масштаб» можно подогнать масштаб документа под размер бумаги в Вашем принтере. Например, можно автоматически изменить масштаб документа A4, чтобы он помещался на листах формата 8,5 х 11 дюймов.
Печать документа с добавлением водяного знака на печатаемую страницу. Можно создать простой текстовый водяной знак. При этом Вы можете выбрать размер и цвет шрифта, выравнивание текста, а также место отображения водяного знака на каждой странице.
Сведения о принтере
Отображает имя, местоположение и модель принтера, а также уровень чернил в принтере.
Всплывающее меню «PDF»

Создать файл PDF или PostScript. Нажмите кнопку «PDF», чтобы открыть диалоговое окно «Сохранить как PDF». Также можно нажать стрелку вниз во всплывающем меню «PDF», затем выберите «Сохранить как PostScript». О создании файла PDF см. в разделе Сохранение документа как PDF. Также можно сохранить документ в iCloud Drive или сохранить веб-страницу как веб-квитанцию, чтобы иметь ее в качестве доказательства покупки.